Nasıl etkinleştirileceğini öğrenin. Tarayıcılar için destek sunuyoruz, dinozorlar için değil. Argentina Brasil Canada English Canada français Chile Colombia EE. español México USA English. Avrupa, Ortadoğu ve Afrika. België Nederlands Belgique rexusbet Risksiz Česká republika Danmark Deutschland España France Italia Magyarország Nederland Norge Polska Portugal România Schweiz Deutsch Slovensko česky South Africa Suisse français Suomi Sverige Türkiye United Arab Emirates United Kingdom Ελλάδα ישראל Казахстан Россия Україна українська Украина русский المملكة العربية السعودية الدول العربية.
Asya ve Pasifik. Australia India इंडिया हिंदी Indonesia English Indonesia Bahasa Indonesia Malaysia English Malaysia Bahasa Melayu New Zealand Philippines English Pilipinas Filipino Singapore Kokobet İhtiyaç Duyduğu Dosyalar Nam 日本語 대한민국 简体中文 繁體中文 ประเทศไทย. Ana bölgeler Worldwide English América Latina español Europe English.
Yerden tasarruf etmek artık çok kolay - Mac temizleyicimizi kullanın. Daha temiz, daha hızlı ve daha sorunsuz çalışan bir Mac için Avast Cleanup Premium ile alan kazanın ve performansı zahmetsizce artırın. Mac'inizin ilk günkü gibi çalışmasını sağlayın:. Daha fazla depolama alanı için gereksiz dosyaları temizleyin. Mac'inizde daha hızlı performansın keyfini çıkarın.
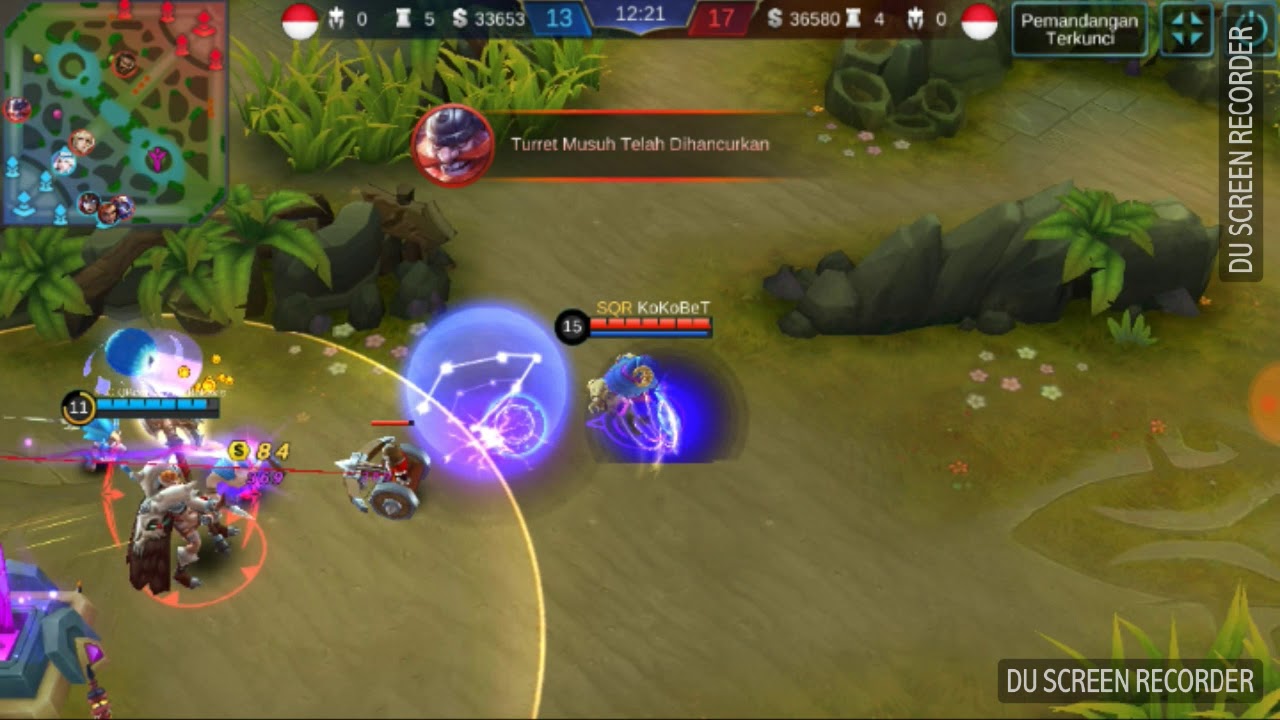
Daha fazla gizlilik için tarayıcınızı temizleyin. PC ve Android için de mevcuttur. Dijital çöplerden kurtulun Sürücü alanınız azaldığında önemli dosyalarınızı silmek zorunda kalmayın.
Avast Cleanup Premium - Mac sabit diskinizdeki istenmeyen dosyaları tarar, varlığından habersiz olduğunuz yinelenen dosyaları bulur ve Mac'inizin sorunsuz çalışmasını sağlar. Mükerrer dosya bulucu. Gereksiz Mac uygulamalarından kurtulur.
İz bırakmaz. Yeni uygulama kaldırıcımız tüm kalıntı verileri tespit https://get-zaim.info/5-casino-online/egobet-yatrm-75.php ve Mac'inizi temizlemeye yardımcı olmak için hepsini kaldırır. Uzun zamandır kullanmadığınız ve diskinizde alan işgal eden uygulamaları tespit ediyoruz. Gereksiz uygulama verilerini kaldırır.
Bir uygulamayı kaldırdığınızda bile arkasında veriler kalabilir. Uygulama Kaldırıcımız, uygulama ayarları, geçici dosyalar, Mac'inizin "Devam Et" özelliğinden gelen veriler ve uygulama kapsayıcı dosyaları dahil olmak üzere tüm gereksiz uygulama verilerini güvenli bir şekilde kaldırır.
Kullanılmayan uygulamalar gereksiz işlemci döngülerine, belleğin tüketilmesine ve sabit sürücünüzün dolmasına neden olabilir. Uygulama Kaldırıcımız MacBook veya iMac'inizi eski ve çok fazla alan kaplayan programlar için tarar ve bunları güvenli bir şekilde ve kalıntı bırakmadan silmenize imkân tanır!
Binlerce istenmeyen dosya. Bunlardan tek bir tıklamayla kurtulun. Sabit diskinizin derinliklerinde macOS ve uygulamalarınızın çalışmak için oluşturduğu ancak daha sonra silmeyi unuttuğu binlerce geçici dosya ve önbellek verisi bulunmaktadır. Avast Cleanup Premium - Mac işte burada devreye giriyor. Mac'inizi kapsamlı bir şekilde tarıyoruz ve artık gerekli olmayan verileri siliyoruz.
Neleri temizliyoruz:. Kilitlenme raporları ve istenmeyen dosyalar. MacOS ve 3. taraf uygulamaları otomatik olarak Güvenilir Oyunları kolaybet Casino dosyalar oluşturur. Bu dosyalar çok önemli değildir, ancak disk alanınızı boşa harcar. Bu dosyalar arasında uzun zaman önce kaldırdığınız uygulamaların veya Xcode ya da Safari gibi programların kalıntıları da yer alır.
Safari®, Chrome® ve Firefox® tarayıcıları önemli olmayan geçici dosyaları ve çerezleri önbellek klasöründe depolar. Bu önbellek dosyalarının silinmesi sadece boş disk alanı açmakla kalmaz, ayrıca gizliliğinizi korumanıza da yardımcı olur.
Yazılımlarınız çoğu zaman kendi görevlerini planlar ve aniden devreye girerek bilgisayarınızın kaynaklarını tüketir ve yavaşlamasına neden olur.
Dosyaların çöp sepetini boylaması onların silindiği anlamına gelmez. macOS geri dönüşüm kutusundaki unutulmuş dosyalardan kurtulun. Evet, hâlâ duruyor…. Haricî Sürücülerdeki İstenmeyen Dosyalar. macOS'un başka işletim sistemleri için biçimlendirilmiş haricî dosyalara eklediği sistem dosyaları. Boş alan açmak için bu dosyalar güvenli bir şekilde silinebilir.
Fotoğraf arşivinizi düzenleyin. Gereksiz fotoğrafları bulup temizlemek için tüm fotoğraf galerinizi tarayın:. Benzer fotoğraflar. Tamamen veya kısmen aynı görünen tüm fotoğrafları bulur, en iyi göründüğünü düşündüğümüz fotoğrafı seçer ve kalanlardan kurtulmayı kolaylaştırırız. Galerinizde ışığı çok fazla veya çok az olan, bulanık tüm fotoğrafları buluruz. Bu sayede manuel olarak aramak için harcayacağınız zamandan çok daha kısa bir sürede tümünü silebilirsiniz.
Klon savaşlarına katılın Ligi betlobi Şampiyonlar kazanan her zaman siz olun. Birçok belge, fotoğraf, video veya indirme ile mi çalışıyorsunuz? O hâlde diskinizin her kokobet İhtiyaç Duyduğu Dosyalar dağılmış, bulması zor yinelenen dosyaları bilirsiniz.
Mac'inizi düzenleyin: Tüm yinelenen dosyaları bulun ve ihtiyacınız olmayanları silin. En düzenli kişilerin bile mutlaka başına gelmiştir: Bir dosyayı iki kez indirirsiniz, düzenlediğiniz fotoğrafın kopyasını unutursunuz, devasa video projesini yedeklersiniz Mükerrer dosyalar Mac'inizin içinde yavaş yavaş birikir ve siz fark edene kadar gigabaytlarca disk alanı artık ihtiyacınız olmayan kopyalar tarafından doldurulmuş olur. Mükerrer Dosya Bulucumuz mükerrer dosyaları, resimleri, şarkıları, videoları, klasörleri ve diğer dosyaları bulmak için diskinizi derinlemesine tarar.
Hangi klona ihtiyacınız olduğuna ve hangi klonu kalıcı olarak silebileceğinize karar vermek için dosya boyutu, tarih ve önizleme özelliklerini kullanın. Microsoft, bu üçüncü taraf iletişim bilgilerinin doğruluğunu garanti etmez. Sorun olmayan cihazlar veya cihaz çakışmaları Sistem Bilgileri aracı tarafından bildirilirse, Windows başlatıldığında otomatik olarak başlayan programları arayın.
Bunu yapmak için şu adımları uygulayın:. Programı devre dışı bırakma hakkında bilgi için program belgelerine bakın veya üreticiye başvurun. Başlangıç programlarını devre dışı bırakırsanız ve başlatma sorunu çözülürse, programları teker teker yeniden etkinleştirin. Bir programı her etkinleştirdiğinizde bilgisayarı kapatıp yeniden başlatın ve yanlış başlatma davranışının oluşup oluşmadığını not edin.
Davranış oluşursa, etkinleştirdiğiniz son program yanlış başlatma davranışına neden olabilir. Başlangıç sorunlarını gidermek için Ntbtlog. txt önyükleme günlüğü dosyasını görüntüleyin ve bilgisayarınızı güvenli modda başlattığınızda yüklenmemiş sürücüleri ve hizmetleri not edin.
Günlük dosyası, bilgisayarı güvenli modda başlattığınızda yüklenen ve yüklenmeyen cihazları ve hizmetleri listeler. Günlük dosyasını açmak ve görüntülemek için Not Defteri gibi herhangi bir metin düzenleyicisini kullanabilirsiniz. Başlatma sorununun olası nedenini belirlemeye yardımcı olmak için başlangıçta yüklenmemiş sürücülerin ve hizmetlerin listesini kullanın.
Bazı başlatma sorunları başlatma işleminin erken aşamalarında oluşabilir. Bu senaryoda, Windows önyükleme günlüğü dosyasını sabit diske kaydetmeyebilir. Aygıt Yöneticisi, bilgisayarınızda yüklü olan donanımın grafik görünümünü görüntüler. Olası cihaz çakışmalarını çözmek kokobet İhtiyaç Duyduğu Dosyalar başlatma sorununun nedeni olabilecek uyumsuz cihazları belirlemek için bu aracı kullanın.
Bilgisayarınızda yüklü olan cihazlar sağ bölmede listelenir. Cihazın yanında bir simge görüntüleniyorsa cihazla ilgili bir sorun olabilir. Örneğin, sarı alandaki siyah ünlem işareti! cihazın sorun kokobet İhtiyaç Duyduğu Dosyalar olduğunu gösterir. Aygıt Yöneticisi'da bir cihazı devre dışı bırakmak için cihaza sağ tıklayın ve devre kokobet İhtiyaç Duyduğu Dosyalar bırak'ı seçin.
Olası cihaz çakışmalarını araştırın. Bunu yapmak için sağ bölmede cihaza çift tıklayın ve kaynaklar sekmesini seçin. Otomatik ayarları kullan onay kutusunu not edin. Windows bir cihazı başarıyla algılarsa, bu onay kutusu seçilidir ve cihaz düzgün çalışır.
Ancak, kaynak ayarları Temel Yapılandırma n'yi temel alırsa burada n0 ile 9 arasında bir sayıdıryapılandırmayı değiştirmeniz gerekebilir. Bunu yapmak için listeden farklı bir temel yapılandırma seçin veya kaynak ayarlarını el ile değiştirin.
Bilgisayarın BIOS'unda yapılan yanlış değişiklikler ciddi sorunlara neden olabilir. Bilgisayarın CMOS ayarlarını değiştirme riski size aittir. Windows kaynak çakışmasını çözemezse, bilgisayarın Windows'un bilgisayardaki cihazları listelemesine izin verecek şekilde yapılandırıldığını doğrulayın. Bunu yapmak için bilgisayarın BIOS'unun Kurulum aracında Tak ve Kullan işletim sistemi ayarını etkinleştirin.
Bilgisayarın BIOS ayarlarını değiştirmek için bilgisayar belgelerine bakın veya bilgisayar üreticinize başvurun. Sorunlu bir cihaz tanımlarsanız cihazı devre dışı bırakın ve bilgisayarı normal modda yeniden başlatın.

Bilgisayar doğru başlatılırsa, başlatma sorununun nedeni devre dışı bırakmış olduğunuz cihaz olabilir. Cihazın Windows Server Donanım Uyumluluk Listesi'nde HCL listelendiğinden ve doğru yüklendiğinden emin olun. Aygıt Yöneticisi'da cihazları yapılandırma hakkında daha fazla bilgi için bkz. Windows Server 'te cihazları yapılandırmak için Aygıt Yöneticisi kullanma.
Sistem Yapılandırma Yardımcı Programı Msconfig. exeMicrosoft Desteği teknisyenlerinin Windows yapılandırma sorunlarını tanılarken kullandıkları rutin sorun giderme adımlarını otomatikleştirir. Bu aracı kullanarak sistem yapılandırmasını değiştirebilir ve bir eleme yöntemi kullanarak sorunu giderebilirsiniz. Sistem Yapılandırma Yardımcı Programı'nı kullanmak için Yönetici olarak veya yönetim gruplarının bir üyesi olarak oturum açmış olmanız gerekir.
Bilgisayarınız bir ağa bağlıysa, ağ ilkesi ayarları yardımcı programı kullanmanızı engelleyebilir. En iyi güvenlik uygulaması olarak, bu yordamları gerçekleştirmek için Farklı çalıştır komutunu kullanmayı göz önünde bulundurun.
Bilgisayarınızı kullanılamaz hale getirebileceğinden, bilgisayarınızdaki Boot. ini dosyasını bir Microsoft Desteği uzmanının yardımı olmadan değiştirmek için Sistem Yapılandırma Yardımcı Programı'nı kullanmamanızı öneririz. Yazılım yükleme işlemini test etmek için Başlangıç Öğelerini Yükle onay kutusunun seçili olduğundan emin olun ve ardından Tamam'ı seçin.
Seçmeli Başlangıç altındaki tüm onay kutularını temizleyin. Özgün BOOT. INI Kullan onay kutusunu temizleyemezsiniz. Dosya SYSTEM. INI İşlem onay kutusunu seçin, Tamam'ı seçin ve istendiğinde bilgisayarı https://get-zaim.info/2-slot-game/elenorbet-yasal-bir-site-mi-100.php başlatın.
Bu işlemi yineleyin ve her onay kutusunu birer birer seçin. Bilgisayarınızı her seferinde yeniden başlatın. Sorun oluşana kadar işlemi yineleyin. Sorun oluştuğunda, seçili dosyaya karşılık gelen sekmeyi seçin.
Örneğin, sorun Win. ini dosyasını seçtikten sonra oluşursa Sistem Yapılandırma Yardımcı Programı'ndaki WIN. INI sekmesini seçin. Başlangıç sekmesi, başlangıç sırasında Başlangıç grubundan yüklenen öğeleri Win. Başlangıç sekmesini kullanarak sorunları yalıtmak için aşağıdaki adımları izleyin. Sorun gidermeye başlamak için ilk onay kutusunu seçin, Tamam'ı seçin ve istendiğinde bilgisayarı yeniden başlatın.
Sorun oluşana kadar her hizmet için 5 ile 8 arasındaki adımları yineleyin. Sorun oluştuğunda, soruna açtığınız son hizmetin neden olduğunu anlarsınız. Bu hizmeti not edin ve adıma gidin. Hatalı hizmetin yanındaki onay kutusu olan Tümünü Etkinleştir'i seçin, 3. adımda not ettiğiniz diğer hizmetlerin onay kutularını temizleyin, Tamam'ı seçin ve bilgisayarınızı yeniden başlatın.
Geçici bir çözüm olarak, hatalı hizmeti kapalı bırakabilirsiniz seçili değildir. Daha fazla yardım için hatalı hizmetin üreticisine başvurun. Gruplardaki hizmetleri test ederek soruna hangi hizmetin neden olduğunu daha hızlı belirleyebilirsiniz. İlk grubun onay kutularını seçip ikinci grubun onay kutularını temizleyerek hizmetleri iki gruba ayırın. Bilgisayarınızı yeniden başlatın ve ardından sorunu sınayın.
Sorun oluşursa, hatalı hizmet ilk gruptadır. Sorun oluşmazsa, hatalı hizmet ikinci gruptadır. Hatalı hizmeti yalıtana kadar bu işlemi hatalı grupta yineleyin. Seçili olmayan öğeleri not edin. Alt öğelerin seçilip seçilmediğini belirlemek için bazı öğeleri [sürücüler] gibi genişletmeniz gerekebilir. Listedeki tüm öğeleri genişletin, açmak için öğenin kokobet İhtiyaç Duyduğu Dosyalar kutusunu seçin ve ardından Tamam'ı seçin. Sorun oluştuğunda, soruna açtığınız son öğenin neden olduğunu anlarsınız.
Bu öğeyi not alın ve Tümünü Etkinleştir'i seçin, hatalı öğenin yanındaki onay kutusunu temizleyin, 3. adımda not ettiğiniz diğer öğelerin onay kutularını temizleyin, Tamam'ı seçin ve bilgisayarınızı yeniden başlatın.
Geçici bir çözüm olarak, hatalı öğeyi kapalı bırakabilirsiniz seçili değildir. Mümkünse, daha fazla yardım için hatalı öğenin üreticisine başvurun. Gruplardaki öğeleri test ederek hangi System. ini öğenin soruna neden olduğunu daha hızlı belirleyebilirsiniz. İlk grubun onay kutularını seçip ikinci grubun onay kutularını temizleyerek öğeleri iki gruba ayırın. Hatalı System. ini öğesini yalıtana kadar bu işlemi hatalı grupta yineleyin.
Alt öğelerin seçilip seçilmediğini belirlemek için bazı öğeleri [OLFax Bağlantı Noktaları gibi genişletmeniz gerekebilir. Tümünü Etkinleştir'i seçin, hatalı öğenin onay kutusunu temizleyin, 3. Gruplardaki öğeleri test ederek hangi Win. Hatalı Win. Yalnızca sistem yöneticileri ve ileri düzey kullanıcılar Boot. ini dosyasını değiştirmeyi denemelidir. ini sorun giderme adımları bu kokobet İhtiyaç Duyduğu Dosyalar kapsamının dışındadır.
Mac’te boş alan azalıyor mu? Dijital çöplerden kurtulunSistem Yapılandırma Yardımcı Programı'nı normal başlatmaya sıfırlamak için aşağıdaki adımları izleyin. Kurtarma Konsolu, bilgisayar düzgün başlatılmazsa Windows'un onarılması için kullanabileceğiniz bir komut satırı aracıdır.
Kurtarma Konsolu'nu Windows Server CD'sinden veya kurtarma konsolu daha önce bilgisayarınızda yüklüyse başlangıçta başlatabilirsiniz. Bilinen Son İyi Yapılandırma başlatma seçeneği başarılı olmadıysa ve bilgisayarı güvenli modda başlatamıyorsanız Kurtarma Konsolu'nu kullanın. Kurtarma Konsolu yöntemini yalnızca sorunlu sürücüleri ve dosyaları tanımlamak ve bulmak için temel komutları kullanabilen ileri düzey bir kullanıcıysanız kullanmanızı öneririz.
Windows Server yükleme CD'sini CD sürücünüze veya DVD sürücünüze kokobet İhtiyaç Duyduğu Dosyalar ve bilgisayarı yeniden başlatın. Metin modu kurulumu sırasında istendiğinde Kurtarma Konsolu'nu başlatmak için R tuşuna basın.
Kurtarma Konsolu'nu kullanarak aşağıdaki eylemleri gerçekleştirebilirsiniz:. Sabit diskinizin veya dosya sisteminizin bozuk olmadığını onaylamak için bilgisayarınızı Windows Server CD'sinden başlatın, Kurtarma Konsolu'nu başlatın ve chkdsk komut istemi yardımcı programını kullanın. Sorununuzu çözebilir. Kurtarma Konsolu'nu yalnızca ileri düzey kullanıcıların veya yöneticilerin kullanmasını öneririz.
Kurtarma Konsolu'nu kullanmak için Yönetici hesabının parolasını bilmeniz gerekir. Chkdsk freybet İyi Hitbet Ligi bozuk bir sabit diski test etme ve onarma hakkında daha fazla bilgi için, aşağıdaki makaledeki "Kurtarma Konsolu'nu kullanma" ve "Kurtarma Konsolu Komut İstemi'ni kullanma" bölümlerine bakın: Windows XP'de Kurtarma Konsolu'nu yükleme ve kullanma.
Chkdsk sabit diskinize erişemediğini bildirirse donanım hatasıyla karşılaşabilirsiniz. Sürücünüzdeki tüm kablo bağlantılarını ve jumper ayarlarını inceleyin. Daha fazla yardım için bir bilgisayar onarım uzmanına veya bilgisayarınızın üreticisine başvurun.
Chkdsk tüm sabit disk sorunlarını gideremediğini bildirirse, dosya sisteminiz veya MBR'niz zarar görmüş veya artık erişilebilir olmayabilir. ve Fixboot kokobet İhtiyaç Duyduğu Dosyalar Fixmbr uygun Kurtarma Konsolu komutlarını kullanmayı deneyin, bir veri kurtarma hizmetine başvurun veya yeniden bölümleyip sabit diskinizi yeniden biçimlendirin. Sabit diskinizi yeniden bölümleyip yeniden biçimlendirirseniz, disk üzerindeki tüm bilgileri kaybedersiniz.
Daha fazla yardım için bilgisayar üreticinize veya bir Microsoft Desteği uzmanına başvurun. Yalnızca yetkili personel bilgisayarınızı onarmayı denemelidir. Bilgisayar onarımı niteliksiz personel tarafından gerçekleştiriliyorsa, bu işlem bilgisayarınızın garantisini geçersiz kılabilir.
























































