Ancak hangi hizmetlerin devre dışı bırakılacağını ve hangilerinin yalnız bırakılacağını bilmek o kadar kolay olmayabilir. Hangi hizmetleri bu şekilde güvenli bir şekilde devre dışı bırakabileceğinizi öğrenmek için okumaya devam edin. İlgili: Windows 11'de Gizli Dosyalar Nasıl Gösterilir. Windows 11'de hangi hizmetleri güvenle kapatabilirsiniz?
Hiç dokunmamanız gereken birkaç hizmet var. Bunlar, temel işlevleri, güvenlik özelliklerini çalıştırmak ve Windows deneyimini sorunsuz hale getirmek için önemlidir. Bunlardan bahsetmeyeceğiz. Dikkat etmeniz gereken tek şey, aşağıda bahsettiklerimizdir.
Bununla birlikte, aşağıdakiler arasında bile, belirli durumlarda gerekli olabilecek birkaç tane vardır. Hizmetlerin genel olarak anlaşılması için, bir hizmetin ne zaman gerekli olabileceğini ve hangilerini sorunsuz bir şekilde kapatabileceğinizi öğrenmek için temel açıklamalarını okuyun.
Veri türleri için senkronizasyonu etkinleştirmeBu hizmetlerden bazılarının devre dışı bırakılabileceğini veya varsayılan olarak manuel olarak çalışacak şekilde ayarlanacağını unutmayın. Yine de, sistem kaynaklarını boşaltmak ve bilgisayarınızın performansını önemli ölçüde hızlandırmak için durumun gerçekten böyle olduğundan emin olmak iyidir.
Windows 11'de tek bir tıklamayla tüm üçüncü taraf hizmetleri nasıl interesting.
arzbet Hangi Belgelere İhtiyacım Var what dışı bırakılır. Microsoft'a ait olmayan tüm hizmetleri tek seferde devre dışı bırakmanıza izin veren hızlı bir hack var. Tüm üçüncü taraf hizmetlerini devre dışı bırakmak ve sistem performansınızı büyük ölçüde artırmak istiyorsanız, bunu şu şekilde yapabilirsiniz:.
Ardındanlistede gösterilmemeleri için Tüm Microsoft hizmetlerini gizle'yi tıklayın. Geriye kalan, sisteminizi privebet Bahis Reklamlarını Devre Dışı Bırak yönde etkilemeden güvenle kapatabileceğiniz tüm üçüncü taraf uygulamalardır. Şimdi bunları kapatmak için Tümünü devre dışı bırak'a tıklayın.
Hizmetler penceresi, değişiklik yapmak için çok göz korkutucu bir yer gibi görünebilir. İnsan neye bulaştığını asla bilemez. Sonuçta bunlar, Windows'un ve özelliklerinin düzgün çalışmasını sağlamak için ihtiyaç duyabileceğiniz hizmetlerden bazılarıdır. Bunu akılda tutarak, sık sorulan bazı sorulara ve bu arka plan hizmetleri hakkında bilmeniz gereken şeylere bir göz atalım, böylece ihtiyacınız olmayanları devre dışı bırakma konusunda biraz daha emin olabilirsiniz.
Neden bazı Windows 11 hizmetlerini devre dışı bırakmalısınız? Windows 11'i sistem donanımınızda daha hızlı hale getirmek istiyorsanız, önemsiz hizmetleri devre dışı bırakmak yapabileceğiniz şeylerden biridir. Günlük kullanımınızı gerçekten etkilemeden arka planda çalışan hizmetler, kaynak israfından başka bir şey değildir.
Yerel hizmetler olup olmadıklarına bakılmaksızın, o hizmeti veya onunla ilgili hizmetleri asla kullanmayacağınızı biliyorsanız, devam edebilir ve bunları devre dışı bırakabilirsiniz. Şüphe duyduğunuzda, her zaman bir hizmete tıklayabilir ve açıklamasını okuyabilirsiniz. Varsayılan olarak, Hizmetler penceresi sol panelde seçilen hizmetin açıklamasını görüntüler. Göremiyorsanız, alttaki Genişletilmiş sekmesine tıklayın, ardından açıklamasını almak için bir hizmete tıklayın.
Microsoft Office 'den başlayarak, seçenek varsa Office uygulama paketi donanım hızlandırmadan yararlanır. Bunu yapmak için, Office bilgisayarda yüklü olan grafik bağdaştırıcısını kullanır. Bu, Office uygulamalarının grafik sürücü kodunu yüklemesine ve kullanmasına neden olur.
Hoş GeldinizIntel grafik bağdaştırıcısı kullanan sistemlerde, Intel grafik sürücüsünün bazı sürümlerinde Office uygulamalarının yanıt vermemeye başlamasına neden olan yığın bozulması hatası vardır. Bilgisayarınızın etkilenen Intel grafik sürücülerinden birine sahip olup olmadığını belirleyin. Bunu yapmak için şu adımları uygulayın:.
Etkilenen grafik sürücüsü sürümlerinden birine sahipseniz, sorunu çözmek için aşağıdaki seçeneklerden birini kullanın.
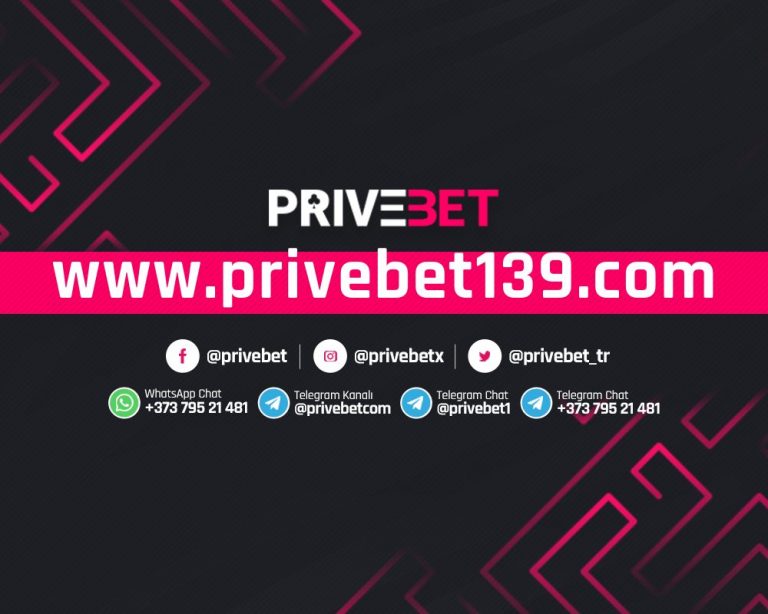
Düzeltmeyi içeren Intel grafik sürücüsü En iyi çözüm, grafik sürücüsünü bu sürüme veya sonraki bir sürüme güncelleştirmektir.
Bunu yapmak için bağdaştırıcının özellikler iletişim kutusunda Sürücü sekmesini açın ve güncelleştirilmiş bir grafik sürücüsü aramak için Sürücüyü Güncelleştir düğmesini seçin. Office belirli Office sürümleri için bir düzeltme gönderdi. Düzeltme, bilgisayarda etkilenen Intel grafik sürücülerinden birinin yüklü olup olmadığını algılar. Varsa, Office donanım hızlandırma kullanmaktan kaçınacaktır.
Bunun yerine, Windows Gelişmiş Tarama Platformu WARP olarak bilinen bir yazılım rasterleştiricisi kullanır. Facebook'ta reklam hesabımı nasıl silebilirim? Oradan "Reklam Hesabını Devre Dışı Bırak"ı seçin.
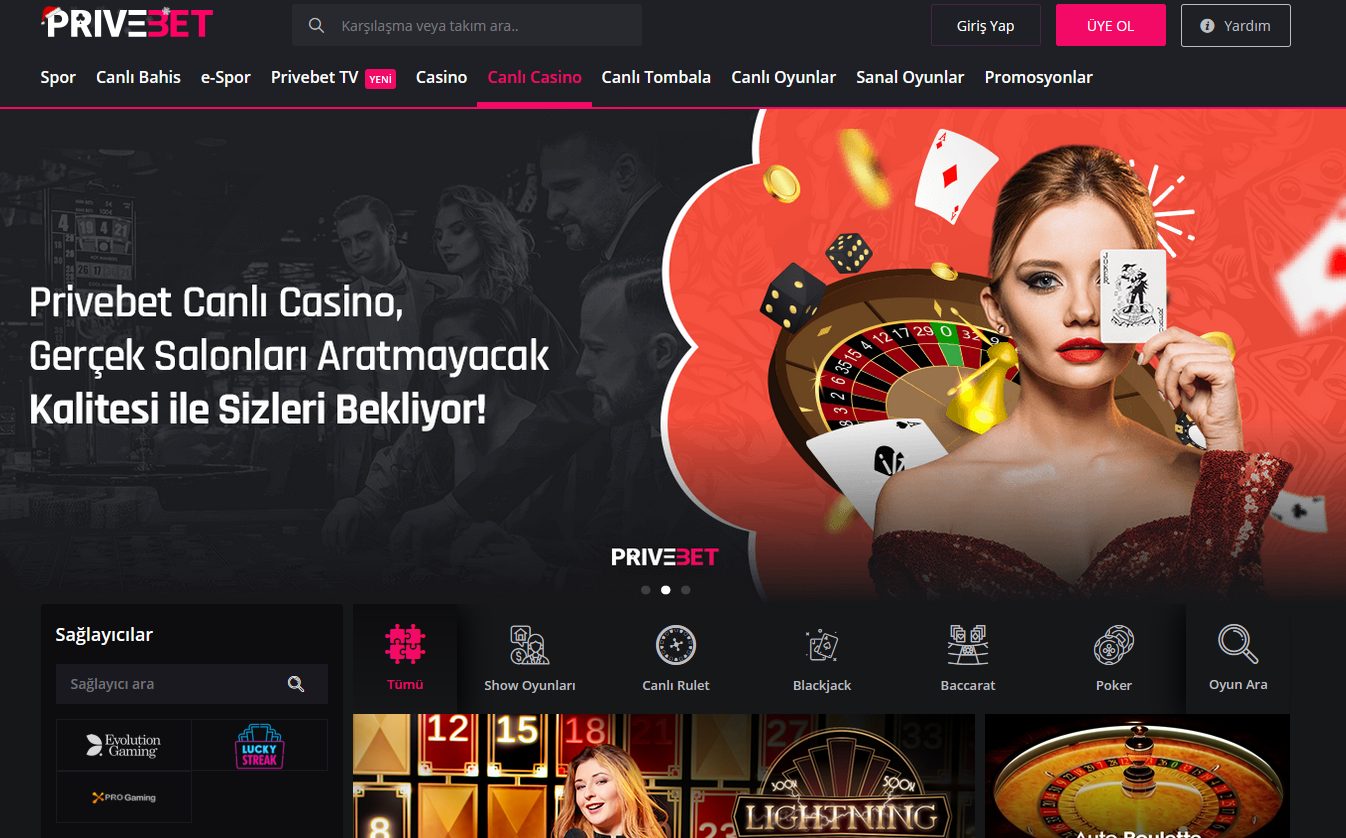
Facebook, şifrenizi ve devre dışı bırakma nedeninizi yeniden girmenizi isteyecektir. Nedeninizi seçin ve "Reklam Hesabını Devre Dışı Bırak"ı tıklayın. Facebook'ta reklamları nasıl gizlerim? Facebook, reklamları tamamen engellemenize izin vermez, ancak ilgilenmiyorsanız onları gizleyebilirsiniz. Bir reklamı gizlemek için, reklamın sağ üst köşesindeki üç noktayı tıklayın ve "Reklamı gizle"yi tıklayın. Facebook'un reklamlar için benden ücret almasını nasıl durdurabilirim?
Facebook'un reklam hizmetleri için sizden ücret almasını önlemek için bankacılık bilgilerinizi kaldırmanız Erişimi Engellendi cratosslot. Ödeme Yöntemleri'nde, kayıtlı olan tüm banka hesap bilgilerini göreceksiniz.
Ana Sayfa SosyalMedya. Facebook'ta Reklamlardan Nasıl Kurtulursunuz? Facebook reklamlarını devre dışı bırakmanın https://get-zaim.info/5-casino-online/betcolors-casino-tuem-sorular-yantlyor-42.php yolu var mı?
























































